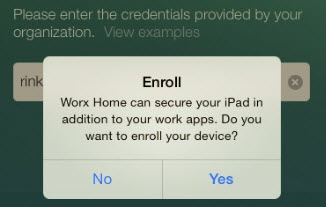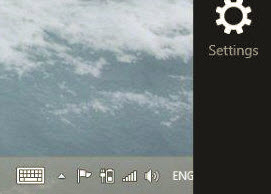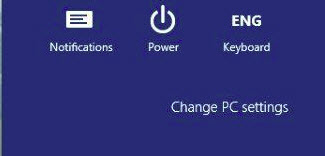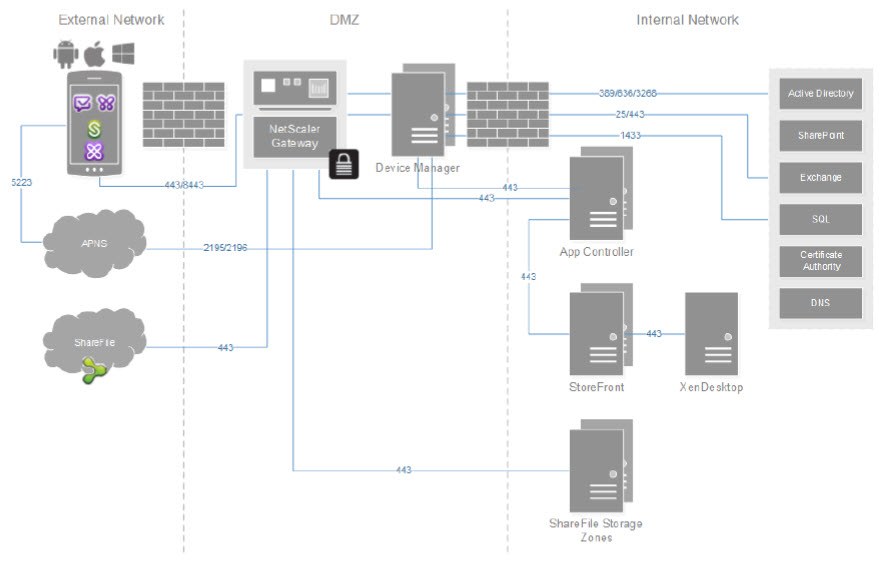After being involved in several small an midsize Sharefile environments I recently migrated a Enterprise customer to ShareFile. They had a great vision in terms of flexible working, which was really nice, but very challenging from a technical perspective. Beside the number of users, this customer didn’t start with ShareFile as a greenfield environment, but decided to migrate all data into ShareFile. The customer didn’t want to use CIFS or ShareFile connectors, all data had to be placed into on premise Storage Zones.
Data would be accessible only through ShareFile, no other file services would be offered
Clients
Although Citrix ShareFile offers a client for almost every platform, the different clients don’t have the same functionality. For example the Windows and Mac OSX Client are not able to display the ShareFile CIFS connector. We were told Citrix has a different vision/idea about a classic Windows/Mac OSX client, on these clients users are supposed to use a classic drive mapping. From a user perspective I hope ShareFile will add this functionality in a upcoming release of the Windows and MAC OSx clients, one interface for all data across all clients is much simpler and transparent for end users!
The “Sync for Windows” & “Sync for Mac” client don’t support CIFS Share integration
For Mac OSX and mobile devices the client to choose is evident. There is only one choice. For Windows it is a different ball game. Windows has several options available:
In our case we have chosen to use the “Sync for Windows” client on all Windows devices in the environment. An environment which exists of desktops, laptops and a Citrix XenDesktop farm. For desktop and laptops the installation was pretty straight forward and we didn’t need to customize much. With the ShareFile preferences GUI, users are able to determine which folders need to be available for them, after which the selected files are cached offline. For a desktop or laptop I don’t mind the files being cached offline, for my Citrix XenDesktop server however I don’t want all users caching all files locally. Lucky the Sync for Windows client is RDS aware and behaves different, in this case on-demand sync is used! Because of the on-demand sync, we wanted to present all files and folder a user was authorized for. This could easily be achieved by using the ShareFileOn-demand.admx to configure the Sync for Windows client on an RDS server. We added all root RemoteFolderId’s to the On-demandFolderIds part of the policy. Users are presented a full list of files and folders to which they have access and are only synchronized when accessed.
ShareFile On-Demand Sync is designed for integration with hosted desktops and applications running in XenApp and XenDesktop environments. Unfortunately the on-demand sync options is not available on desktops or laptops, in my opinion this would be a nice addition
Read More →